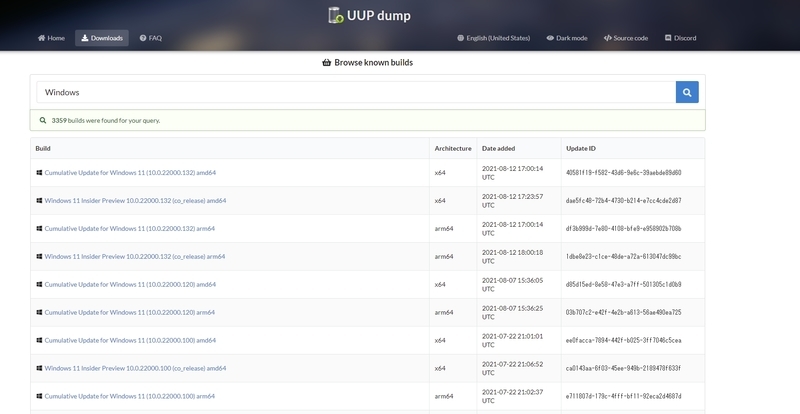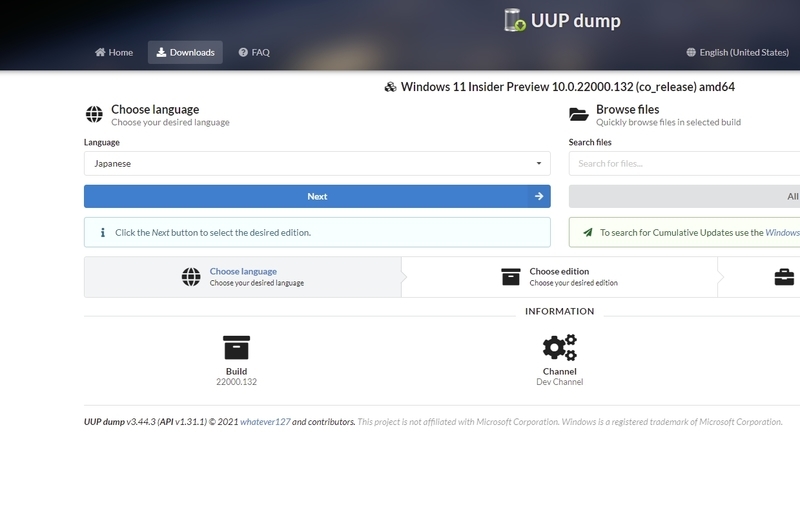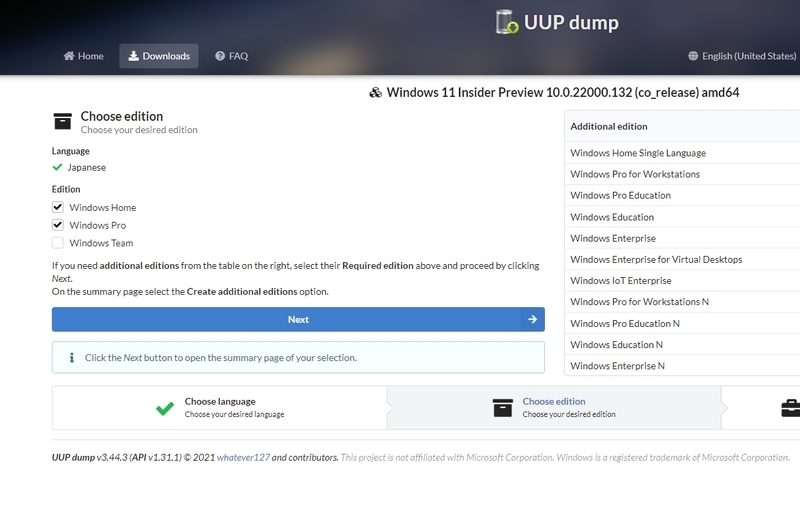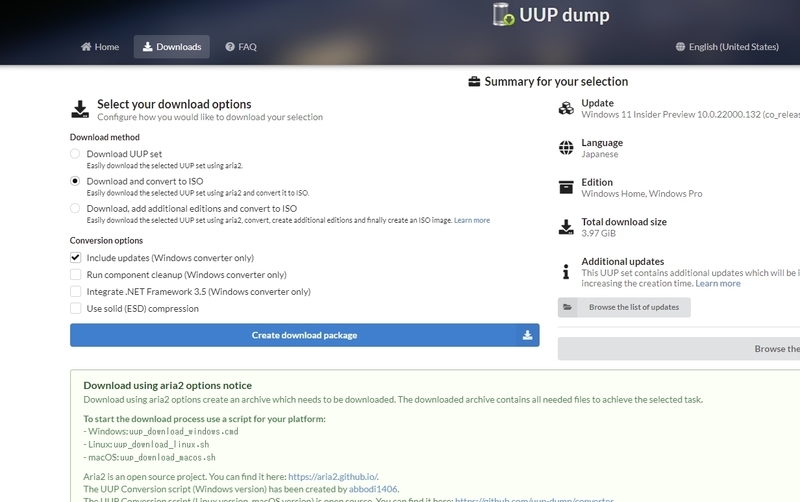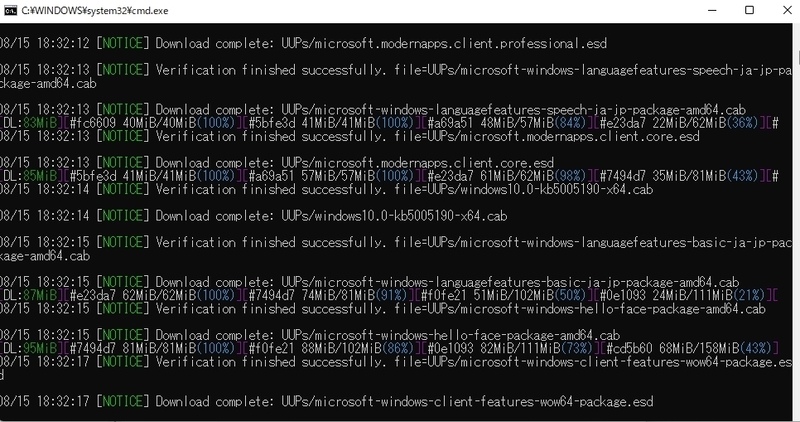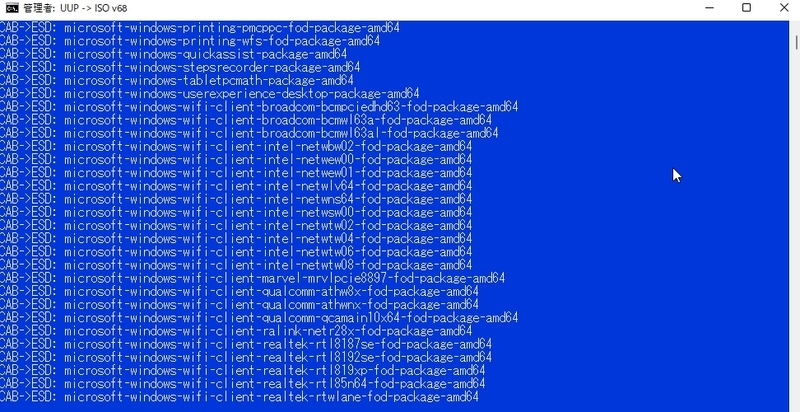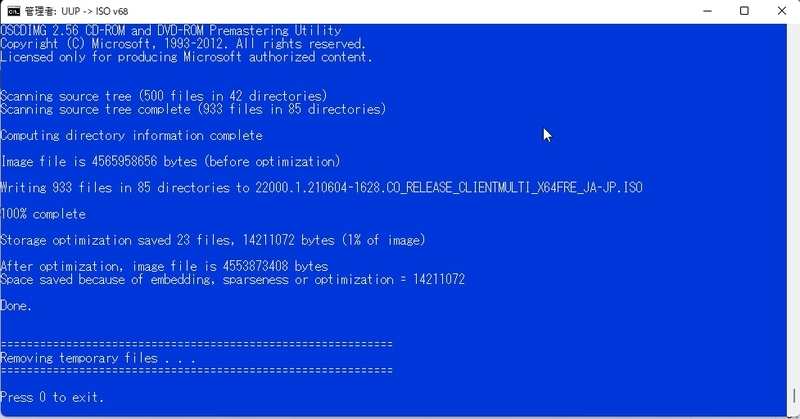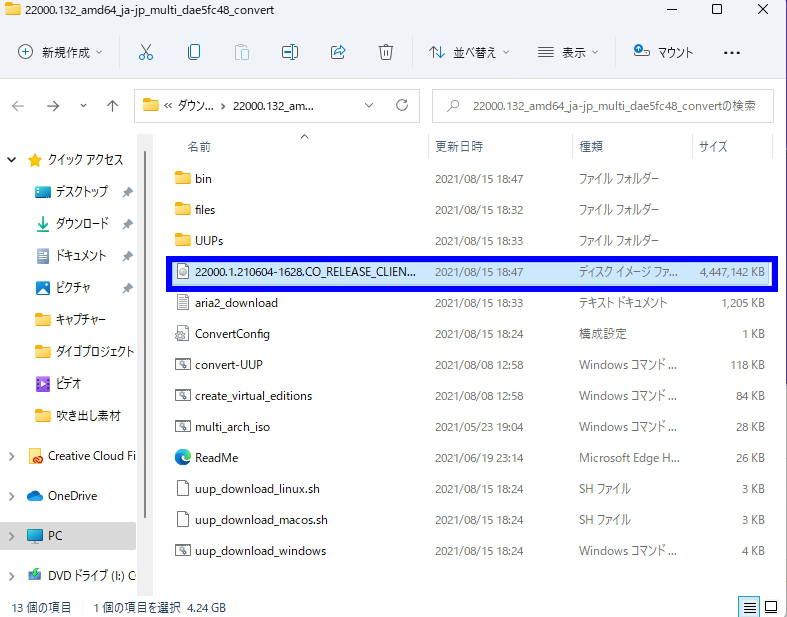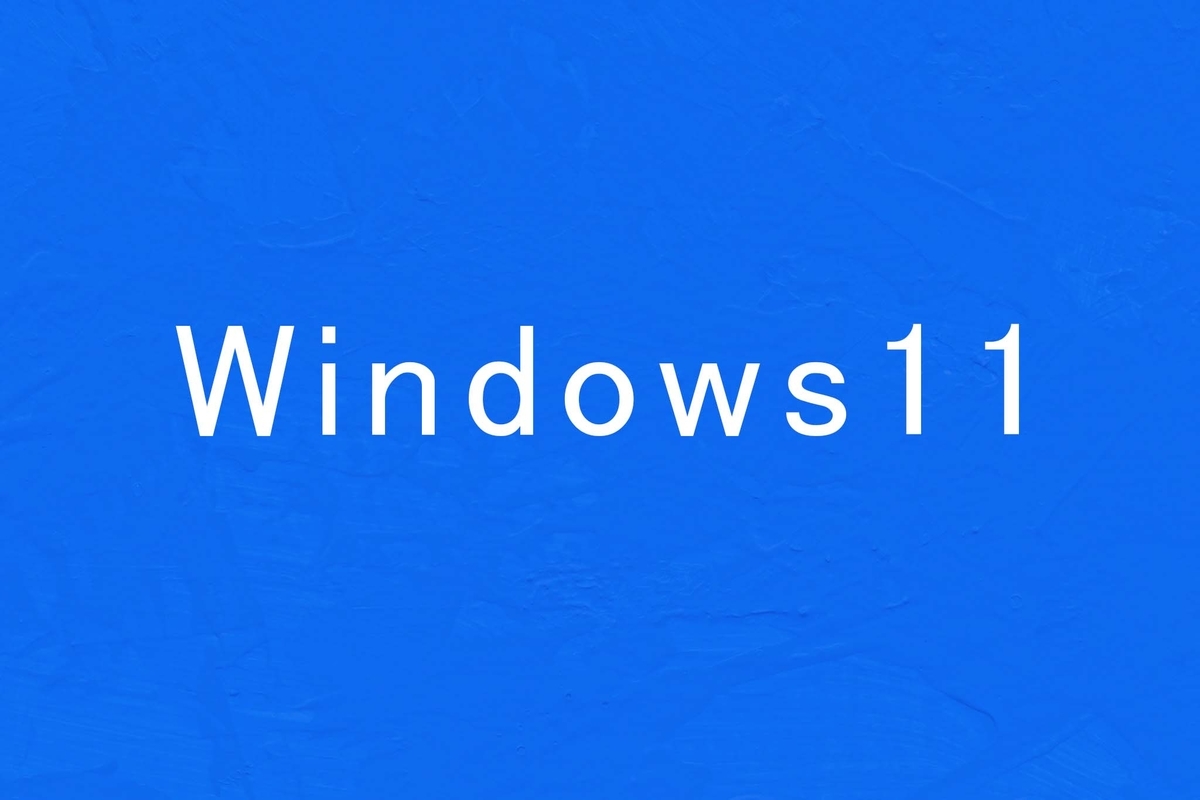
どうも~
しんちゃんです。
今回は日本語化されたWindows11 ISOファイルの取得方法についての記事です。
2021年10月10日追記
現在MicrosoftよりWindows11のISOイメージが配布されています。
詳細は下の関連記事からどうぞ。
目次
ISOイメージファイルのダウンロード先
皆さんもご存じの通り先行でWindows11への無償アップグレードが提供されています。
ですが、現状Microsoftアカウントで紐づけされたPCが対象となっている為、ローカルアカウントではWindows11への無償アップグレードができません。
そこで記録媒体経由でアップグレードができないか?と言うことでISOイメージファイルを探してみたところUUP dumpと言うサイトでISOイメージファイルが提供されていることがわかりました。
↓ UUP dump ↓
ちなみに今回もWindows10と同様、下位グレードのOSプロダクトキーを流用することが可能です。
ダウンロード方法
・UUPdumpへ移動
・Windows 11 Insider Preview 22471.1000(rs_prerelease)amd64を選択
※ファイル名の末尾にamr64とついている物とamd64とついている物の2つ存在していますが、必ず末尾 amd64 を選択しましょう。
・OSで使用する言語を選択してNextをクリック ( 日本人はJapaneseを選択しましょう )
・ここではOSのエディションを選択しますがデフォルトでHomeとProにチェックが入っているのでNextをクリック
・ここではダウンロード方法を選択します。
今求めているのはISOファイルなのでDownload and convert to ISOにチェックを入れCreate download packageをクリック
するとダウンロードが開始されます。
以上がダウンロード方法です。
ダウンロードしたファイルをISOへ変換する方法
さて
無事にダウンロードができました。
ですがまだこのままでは使用することができません。
これを使用するためにはダウンロードしたファイルをISOに変換する必要があります。
ここからはダウンロードしたファイルをISOに変換する手順をご紹介します。
まずダウンロードした圧縮ファイルを右クリックからすべて展開します。
・uup_download_windowsを選択
するとコマンドプロンプトが起動し変換が開始されます。
あとは変換が終わるまでひたすら待ち続けるだけです。
途中で青い背景に代わりますが問題ありません。
変換には多少時間がかかります。
途中、変換が進行していないように見える場面も多々あるのでフリーズや変換が終了したと勘違いしないよう根気強く待ちましょう。
さて、ボケーっとしている間に変換が終わっていました。
青い背景の左下にPress 0 to exit と表示されれば変換完了です。
最後にフォルダーを開いて確認をします。
青枠で囲んでるファイルがISOファイルになります。
このファイルからWindows11へのアップグレードができたり、インストール用のDVDを作成することができます。
アップグレードをする場合は青枠のファイルを開きset upを選択することでアップグレードが開始されます。
インストールディスクを作成する場合は、DVDドライブにディスクを挿入後青枠にカーソルを合わせ右クリックでディスクイメージに書き込みを選択することで作成することができます。
※インストールディスクを作成する場合、Windows10では一層式のDVD-Rで作成可能でしたが、Windows11からはデータ量の関係上、8.5GBの二層式DVD-Rでなければインストールディスクを作成することができません。
以上、Windows11 ISOイメージファイルの取得方法でした。