
どもどもしんちゃんです。
Windows11に変更してからエクスプローラー上の右クリック表示が変わってしまい操作性がいまいちと感じている方も多いのではないでしょうか。
今回はWindows11で、Windows10と同様の右クリックメニューを1クリックで表示できるように変更する方法をご紹介していきたいと思います。
Windows11とWindows10の右クリックメニューの違い
さてまずは各右クリックメニューの違いから見ていきましょう。
Windows10の右クリックメニュー

Windows10では一度の右クリックで多数のメニューが表示されアクセスしやすい仕様となっていました。
Windows11の右クリックメニュー
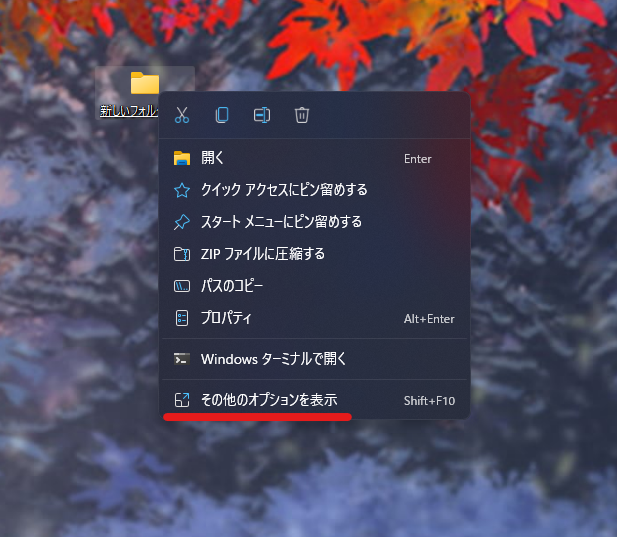
ですがWindows11になってからは一度の右クリックでは必要最低限のメニューしか表示されないように変更されています。
一応、【その他のオプションを表示】をクリックすることで一時的に以前と同じ表示で開くことは可能ですが、
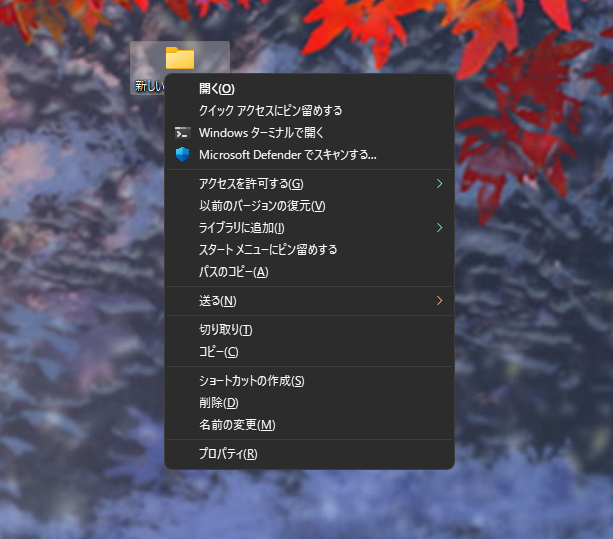
これでは1つ余計な操作が増えてしまう為、正直使いづらいです。
プライベートで使用する分には問題ありませんが、日々の仕事でこれを繰り替えしていてはストレスが溜まりかねません。
できれば1クリックこの表示にできるようにしたいですよね。
右クリックメニューはレジストリエディターで設定が可能
実は右クリックメニューは【レジストリエディター】から設定が可能となっています。
但し、間違えた設定をしてしまうとWindows自体の挙動がおかしくなってしまう恐れがあるので、設定は慎重に行ってください。
設定手順
手順:1
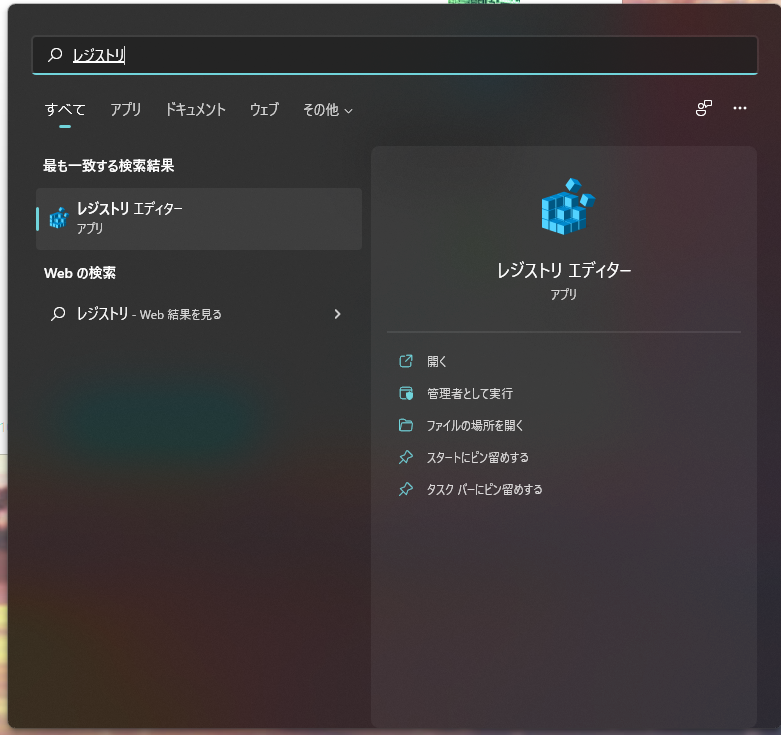
タスクバーの検索アイコンから【レジストリ】と入力して、表示される【レジストリエディター】を実行します。
手順:2
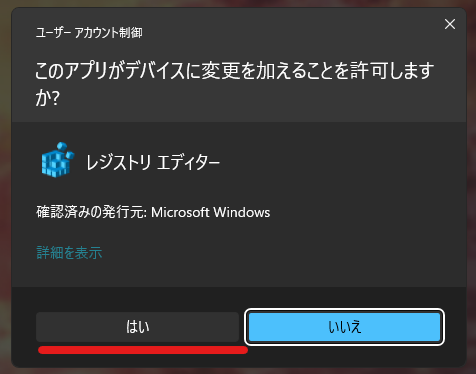
ユーザーアカウント制御画面で「はい」をクリックします。
手順:3
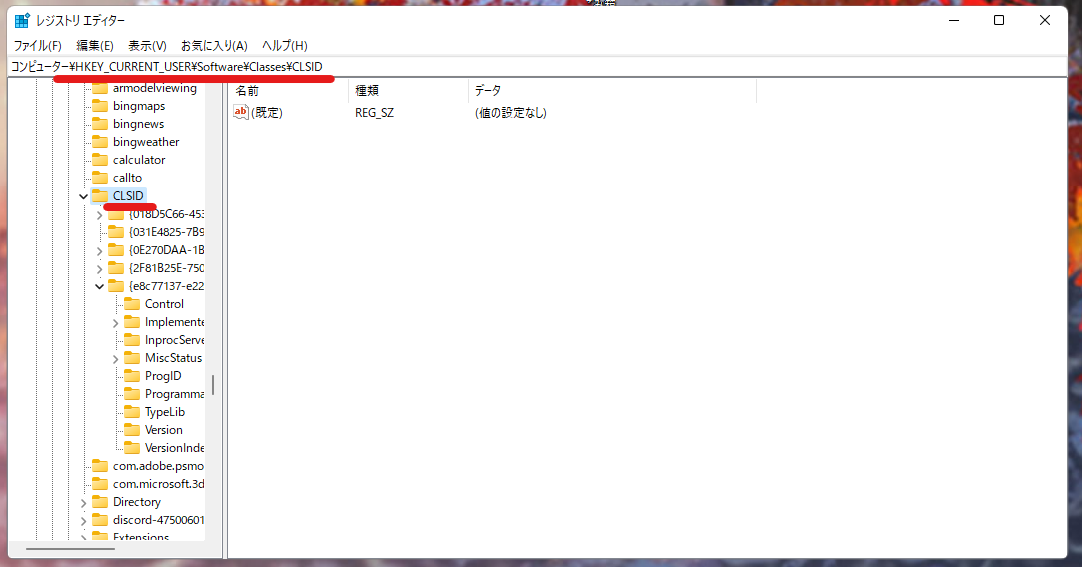
"コンピューター\HKEY_CURRENT_USER\SOFTWARE\CLASSES\CLSID\"に移動します。
手順:4

CLSIDを右クリックし、メニューから新規→キーとクリックして
手順:5
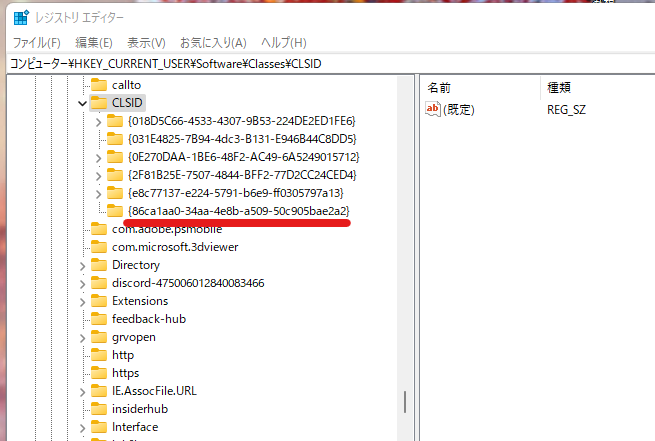
"{86ca1aa0-34aa-4e8b-a509-50c905bae2a2}"という名称のキーを作成します。
手順:6

次に"{86ca1aa0-34aa-4e8b-a509-50c905bae2a2}"を右クリックして新規→キーとクリックし、"InprocServer32"という名称のキーを作成します。
手順:7

"InprocServer32"キーにある(規定)という名称の値のデータを空白に設定し、「OK」をクリックします。
最後にレジストリエディターを閉じ、再起動して設定は終了です。
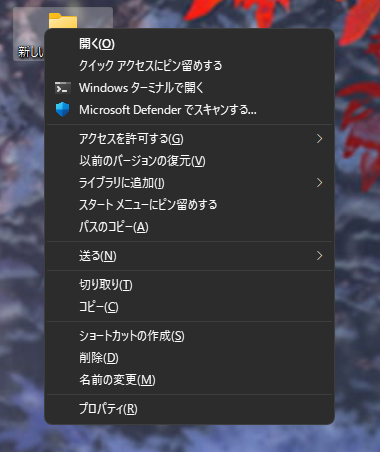
これでWindows10と同様の右クリックメニューが表示されるようになりました。
元に戻したい場合は、上記で作成したキーを削除することで戻すことができます。
まとめ
個人的にはレジストリエディタを使わずとも、設定オプションから変更できるようになればもっと使い勝手はよくなるのになと思ってしまいました。
本日は以上になります。