
皆さんテレワークしてますか?
WEBカメラの画質に満足してますか?
どもどもしんちゃんです。
Amazonなどで販売している激安webカメラは正直微妙ですよね。
解像度が高くても画質や色合いが悪くとてもじゃないが会議用としては使用したくないものです。
だからと言って本格的なカメラを買うと言っても何万円もしたり、カメラも何を選んでいいのかわからないですよね。
今回はそんな人のためにたった0~3000円で、PCから高画質でビデオ会議に参加する方法をご紹介します。
それでは行ってみよう!!
- ご紹介に入る前に
- スマートフォンをWebカメラとして使用する
- iVCamを使用する
- iVCamのインストール方法【PC編】
- iVCamのインストール方法【スマートフォン編】
- PCとスマートフォンを同期させる
- iVCamをビデオ会議アプリと同期させる
- 最後に
ご紹介に入る前に
今回ご紹介する方法はスマートフォンを所持している事が前提となります。
但し、極端にカメラ性能の低いスマートフォンや比較的古い機種の場合はご期待に添えない場合があります。
スマートフォンをWebカメラとして使用する
今回ご紹介する方法は所有しているスマートフォンをWebカメラとして使用する方法です。
これで大幅に出費を抑えることができるのでかなりお得です。
但し、スマートフォンとPCをただ接続しただけではWebカメラとして使用することはできません。
ここからはスマートフォンとPCを接続した後、使用するアプリとWebカメラとして使用できるようにするまでをご紹介していきたいと思います。
iVCamを使用する
PCと接続したスマートフォンをWebカメラとして使用するためには【iVCam】と呼ばれるアプリを使用します。
このアプリをPC、スマートフォン双方にインストールすることでスマートフォンを外部カメラとしてPCに認識させることができます。
無料版 iVCamの利用制限
・解像度設定 最大640×480まで
・フレームレート 最大24FPSまで
・広告(音声広告あり)と透かしが表示される
有料版 iVCamの仕様
・解像度設定 最大3840×2160(4K)
・フレームレート 最大60FPS
・広告と透かしの表示なし
iVCamの利用料金
料金は比較的安価な上、プランも用途別に3つの中から選択することが可能です。
支払方法は各種スマートフォンの課金システムで支払い可能となっています。
▼ iVCam 料金表

iVCamのインストール方法【PC編】
まず、PCにiVCamをインストールしていきます。
以下の公式サイトへ飛びWindows用のソフトウェアをダウンロードしましょう。
iVCamのダウンロード方法

▲公式サイトへ飛んだら【Download for Windows】をクリックしダウンロードを行います。
クリックして広告が出てきた場合は×印で広告を閉じるとダウンロードが開始されます。
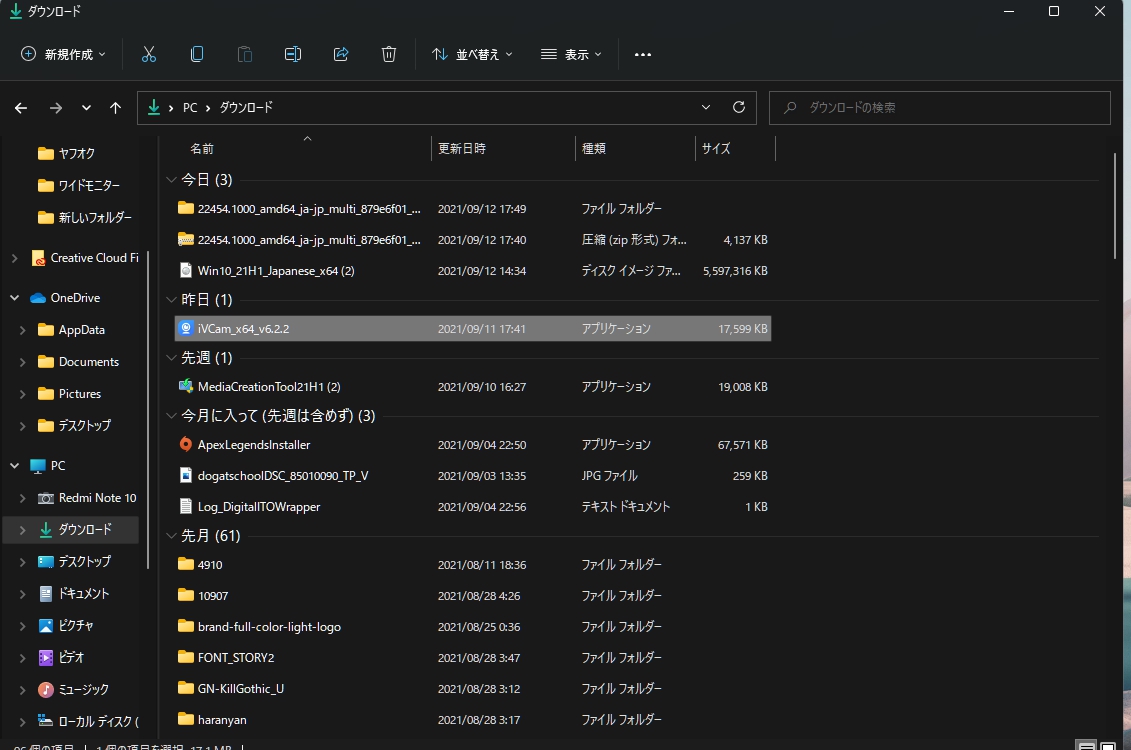
▲ダウンロードしたらダウンロードフォルダから【iVCam_x64】をクリックするとインストールをすることができます。
iVCamのインストール方法【スマートフォン編】
さて次はスマートフォンにiVCamをインストールしていきます。
まずは先ほどPCにインストールしたiVCamアプリを開きます。
デスクトップにショートカットが作成されているのでそこからアプリを開きましょう。
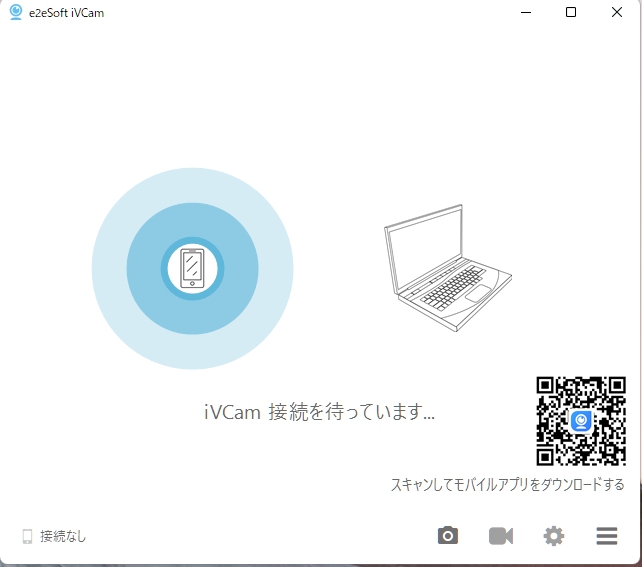
▲アプリを開くと上の画像のように表示されるので、表示された画像右下のQRコードをスマートフォンで読み取ります。
QRコードを読み取るとiVCamのダウンロードストアへ飛ぶのでそこからアプリのダウンロードを行うことができます。
PCとスマートフォンを同期させる
ここまできたらあとはもう簡単です。
スマートフォンからiVCamアプリを開き同期を行います。
まず初めにPCとスマートフォンがデータ転送用のケーブルで接続されていることを確認します。

PCとスマートフォンがデータ転送用のケーブルで接続されていることが確認出来たら今度はiVCamアプリを開きましょう。
アプリを開くと上の画像のように表示されますので、画面左下の赤枠の部分をタップします。
赤枠部分をタップしてPC、スマートフォン双方にカメラ画像が表示されれば同期完了です。
※PCのアプリを閉じてしまった場合はもう一度アプリを起動させてください。
iVCamをビデオ会議アプリと同期させる
これでPCとスマートフォンを同期させることができました。
後は各自利用しているビデオ会議アプリからiVcamを外部カメラとして選択するだけでスマートフォンをWEBカメラとして使用することができるようになります。
最後に
さて、いかがだったでしょうか。
結構知れ渡っている方法である為、個人的には記事にするまでもないかな?と思いつつも書かせていただきました。
今回、PCから高画質でビデオ会議に参加する方法と言うことでご紹介してきましたが、実はこの方法、生配信やゲーム配信にも応用することができます。
しかも最大3000円と、学生のお小遣いでも簡単に支払うことのできる価格設定となっているので是非お試しください。
