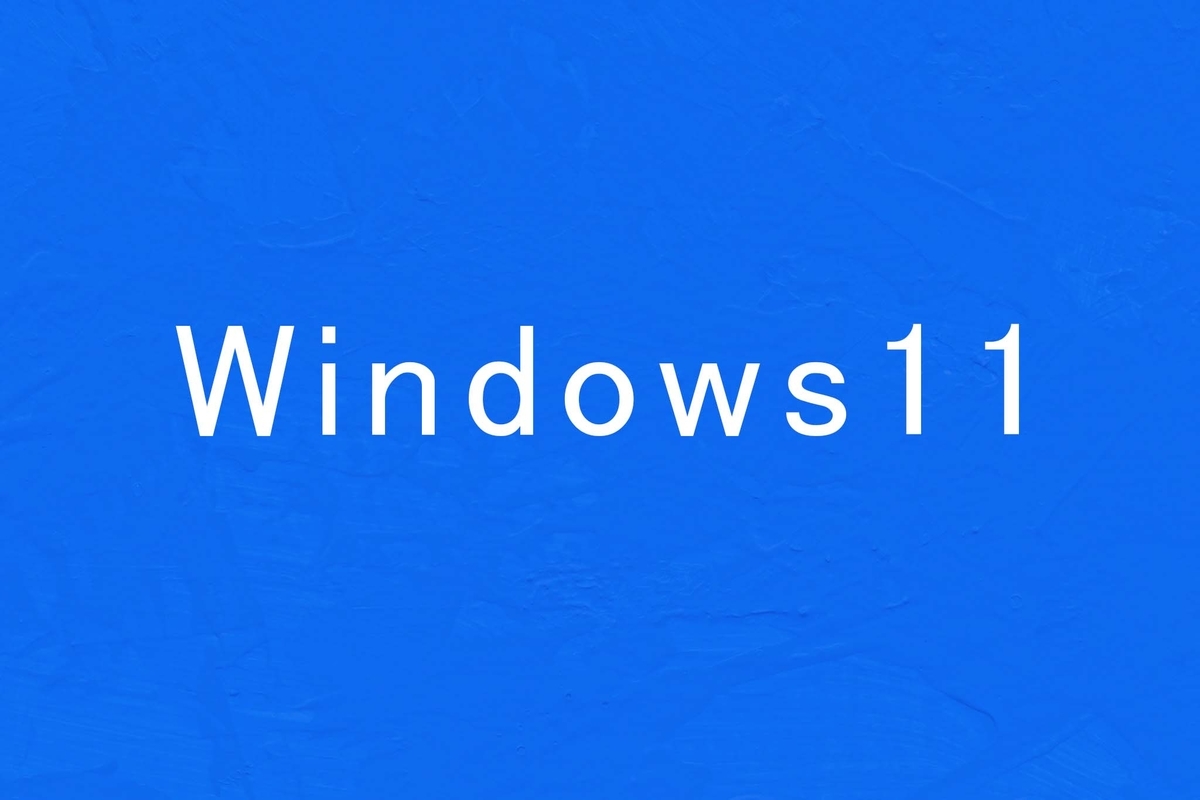
ついにWindows11の正式サービスが開始され、Microsoftの公式サイトよりWindows11のインストールメディアが作成可能になりました。
どうもしんちゃんです。
今回はMicrosoftの公式ホームページからWindows11のメディアを作成する方法をご紹介します。
ちなみに、Windows11のインストールメディアは、新規インストールだけでなくWindows10からのアップグレードにも対応しています。
- インストールメディアの作成に必要なもの
- 【USB、DVD-R共通】インストールメディアを作成する手順
- USBメモリでインストールメディアを作成する手順
- DVD-Rでインストールメディアを作成する手順
- 3でメディア作成ツールを閉じてしまった場合
- 古いバージョンが欲しい場合
- まとめ
インストールメディアの作成に必要なもの
Windows11のデータ容量はほぼWindows10のデータ容量と同じなので、Windows10で使用していた容量のメディアで作成可能です。
一層式DVD-R 4.7GB
UUP dumpから取得できるISOイメージでは4.7GBを超えていたため二層式DVD-Rでしか書き込みできませんでしたが、公式で配布されているISOイメージファイルを使用する場合は4.7GB未満となっているため、一層式DVD-Rでも作成可能です。
▼一層式DVD-Rデータ用
▼二層式DVD-R データ用
USBメモリ 8GB以上
USBメモリに関してはWindows10と同様、8GB以上が必須条件となっています。
【USB、DVD-R共通】インストールメディアを作成する手順
まず、Microsoftの公式サイトよりWindows11のダウンロードを行っていくわけですが、その前に公式で公開されているWindows11関連のツールを把握しておきましょう。
公式で公開されているツール
アップグレード用の【Windows 11 インストール アシスタント】
インストールメディア作成用の【Windows 11 のインストール メディアを作成】
isoイメージファイル作成用の【Windows 11 ディスク イメージ (ISO) をダウンロード】
今回はインストールメディア作成用の【Windows 11 のインストール メディアを作成】で解説していきます。
1:Microsoftの公式Windows11ダウンロードページへ移動する
下記のリンクより直接公式ページへ移動できます。
Microsoftの公式Windows11ダウンロードページリンク
2:【Windows 11 のインストール メディアを作成する】の項目から「今すぐダウンロード」をクリック
クリックするとWindows11のインストールメディア作成ツールがダウンロードされます。

3:エクスプローラーからダウンロードファイルを開き、先ほどダウンロードしたメディア作成ツール【MediaCreationToolW11】を起動する
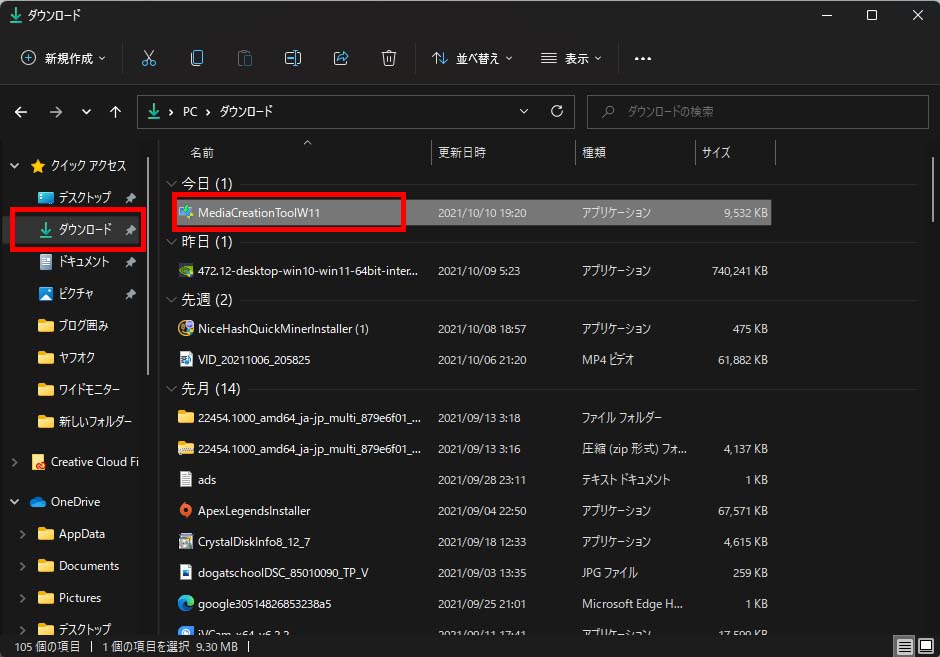
4:起動したら【同意】をクリックし、【次へ】をクリックする


今回、言語の変更しかできないので他のPC用に作成する場合であっても【このPCにおすすめのオプションを使う】のチェックは外す必要はありません。
ここまでがUSBメモリ、DVD-R共通の手順になります。
ここからはUSBメモリとDVD-Rそれぞれの手順について解説していきます。
USBメモリでインストールメディアを作成する手順
1:8GB以上のUSBメモリをUSBポートに接続する
2:【USBフラッシュドライブ】にチェックを入れ【次へ】をクリック
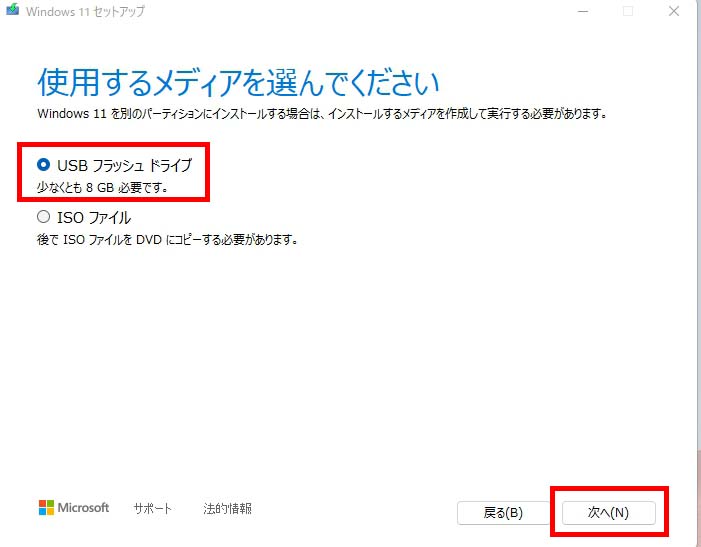
3:メディアを作成するUSBを選択して【次へ】をクリック

今回私はKIOXIAブランドのUSBメモリを使用しているので【KIOXIA】と表示されていますが、東芝製であれば【TOSHIBA】、ソニー製であれば【SONY】とブランド名が表示されます。
4:あとはダウンロードとインストールメディアの作成が開始されるのでコーヒーでもススって待つ
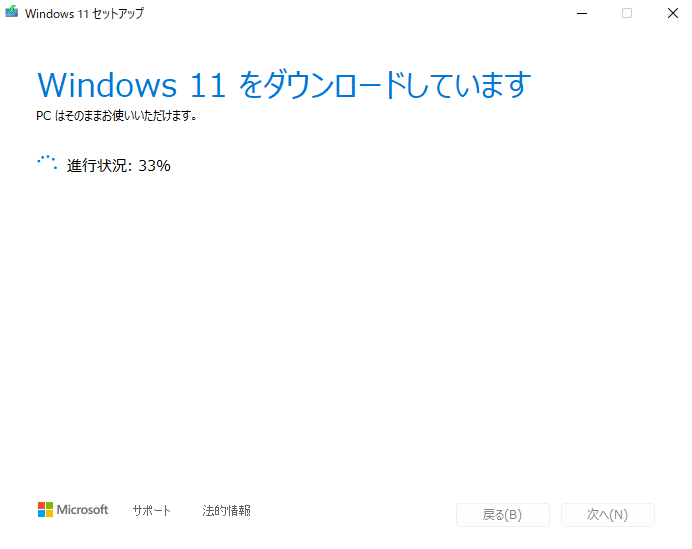
【ダウンロード→メディアの作成】の順で進行していきますので、【メディアの作成】の進行状況が100%になったら【完了】をクリックしてインストールメディアの作成は終了です。
DVD-Rでインストールメディアを作成する手順
次はDVD-Rでの作成手順です。
1:DVD-RをDVDマルチドライブに入れる
2:【ISOファイル】にチェックを入れ、【次へ】をクリック
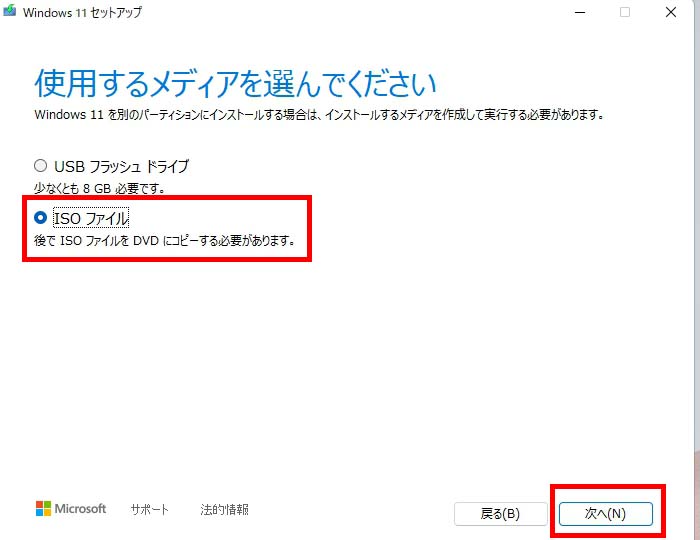
【次へ】クリックするとエクスプローラーが起動するので【ISOファイル】を保存する場所を選びます。
今回私は【ドキュメント】に保存しました。
※念のため保存した場所は覚えておきましょう。
ちなみにデフォルトでドキュメントが自動的に開くようになっているのでわからなくなった場合はドキュメントに保存されていることが多いです。
3:保存場所を選択するとダウンロードとインストールメディアの作成が開始されるのでお茶でもススって待つ
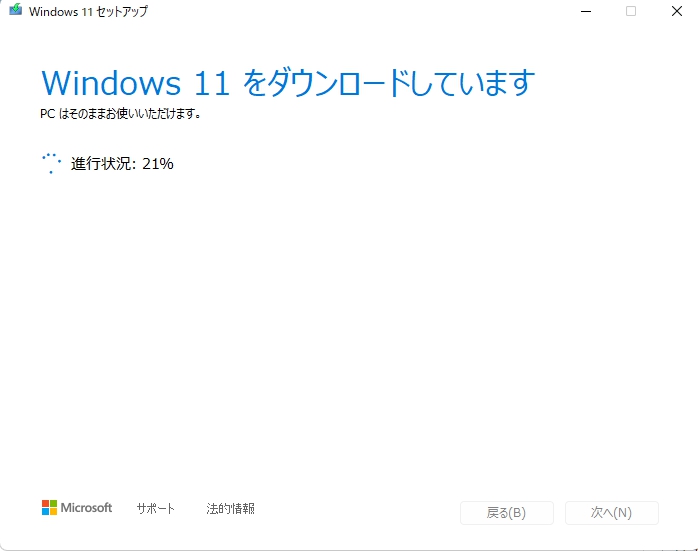
進行状況が100%になったらダウンロードは完了しますが、【完了】をクリックしてはいけません。
※【完了】をクリックして閉じてしまった場合は、下に対処法を載せておきますので参考にしてみてください。
4:【DVD 書き込み用ドライブを開く】をクリックする
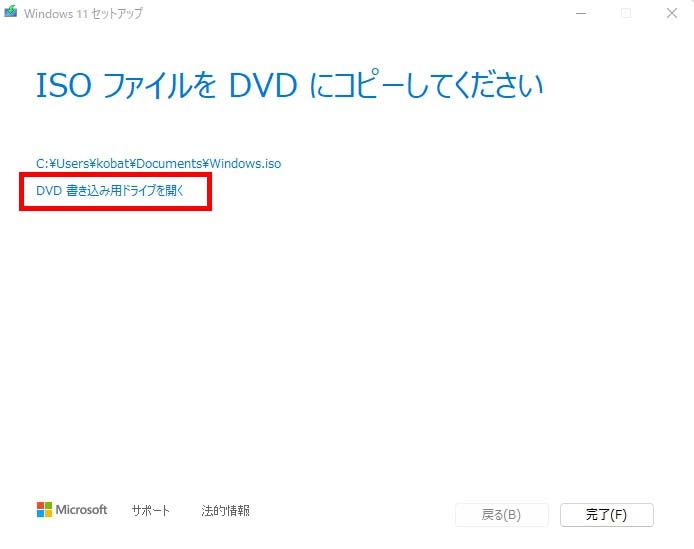
5:【Windowsディスクイメージ書き込みツール】が開くのでDVDを入れたドライブを選択して【書き込み】をクリックする。
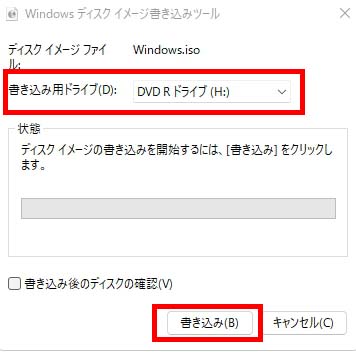
6:あとはディスクへの書き込みが始まるので書き込みが終わるまで煎餅でもかじって待つ

これで書き込みが完了すればDVD-Rでのインストールメディアの作成は終了です。
3でメディア作成ツールを閉じてしまった場合
1:エクスプローラーからWindows11のISOイメージを保存した場所を開く私の場合はドキュメントに保存したのでドキュメントを開きました。
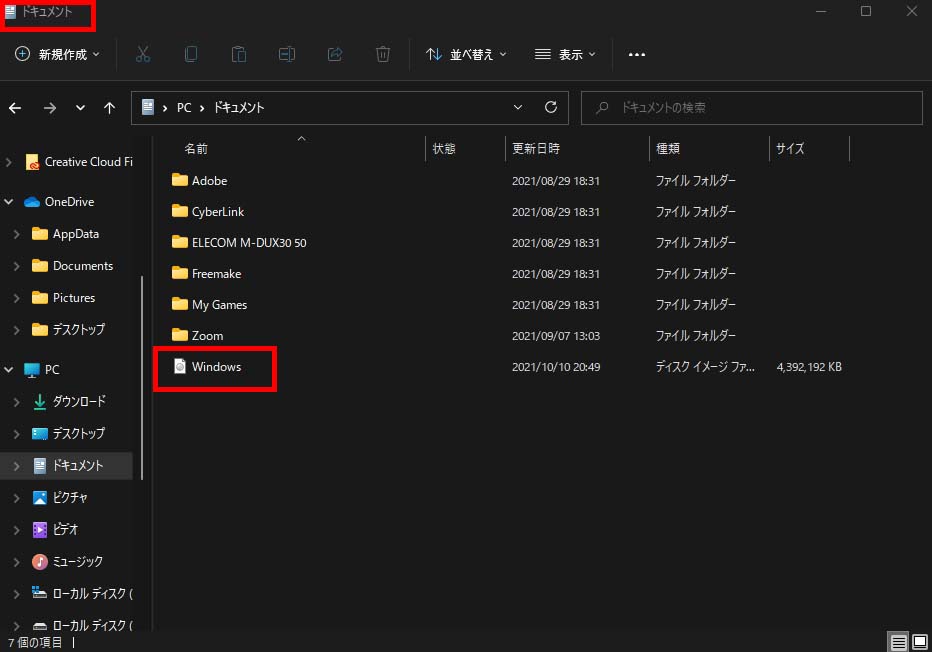
2:上の画像の【Windows】を右クリックする
※右クリックですが、Windows10とWindows11で表示形式が異なるのでそれぞれ説明します。
Windows10の場合:右クリック → ディスクイメージの書き込み
Windows11の場合:右クリック → その他のオプションを表示 → ディスクイメージの書き込み
でそれぞれ書き込みツールを開くことができます。
後は▼5の手順から進行することができます。
古いバージョンが欲しい場合
これはWindowsあるあるですが、アップデートによるバグの発生でOSが正常に動作しない場合があります。
その場合は過去のバージョンに戻すことで正常な状態に戻すことができるわけですが、そんな時役に立つのがUUP dumpと言うサイトです。
UUP dumpではWindows11の過去バージョン~最新バージョンまでを配布しています。
但し、UUP dumpからダウンロードしたデータをISOイメージに変換する必要があるのでわからない方は私の過去の記事を参考にしてみてください。
▼UUP dump
まとめ
さていかがでしたか?
基本的な手順はWindows10の手順とほぼ同じなのでやりなれた方であれば苦戦することはないと思います。
と言うことで本日は以上になります。
ではでは~