
どもどもしんちゃんです。
Windows11ではスタート画面の表示形式が一変してしまい正直、使い辛い、見辛いと思われている方も多いのではないでしょうか。
と言うことで今回は、Windows11のスタート画面を、より使いやすく、見やすいスマートなスタート画面にカスタマイズする方法をご紹介します。
- スタート画面のカスタマイズで出来る事
- 初期状態のスタート画面
- カスタマイズ後のスタート画面
- おすすめを非表示にする
- アプリアイコンを消去する
- アプリアイコンを追加する
- 電源ボタン横に特定のアイコンを追加する
- スタート画面の背景色を変更する
- まとめ
スタート画面のカスタマイズで出来る事
- おすすめを非表示にする
- アプリアイコンを消去する
- アプリアイコンを追加する
- 電源ボタン横に特定のアイコンを追加する
- スタート画面の背景色を変更する
初期状態のスタート画面

デフォルトではこんな感じで複数のアプリアイコンが配置されていて、正直見辛いですよね。
しかも、中には普段使わないようなアプリもたくさんあり、正直言って邪魔に感じてしまいます。
今回はこの不要なアプリアイコンの消去と、おすすめ枠に表示されているファイルやアプリなどを非表示にしてスマートなスタート画面にカスタマイズしていきます。
カスタマイズ後のスタート画面

今回はこんな感じに、不要なものは消去して、普段使用する物だけを配置するようにカスタマイズしていきます。
おすすめを非表示にする
まずはおすすめに表示されているアプリやファイルを非表示にしていきます。
ちなみに【おすすめ】とは、直近で使用したアプリやファイルを表示してくれる便利機能です。
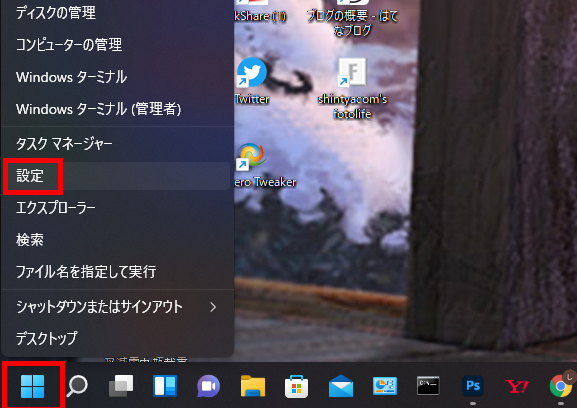
まず【スタートボタン】右クリックで【設定】を開きます。

【設定】が開けたら左側にある【個人用設定】を選択し【スタート】の項目をクリックします。

【スタート】をクリックしたら、【最近開いた項目をスタート、ジャンプリスト、ファイルエクスプローラーに表示する】を【オフ】にして設定は完了です。
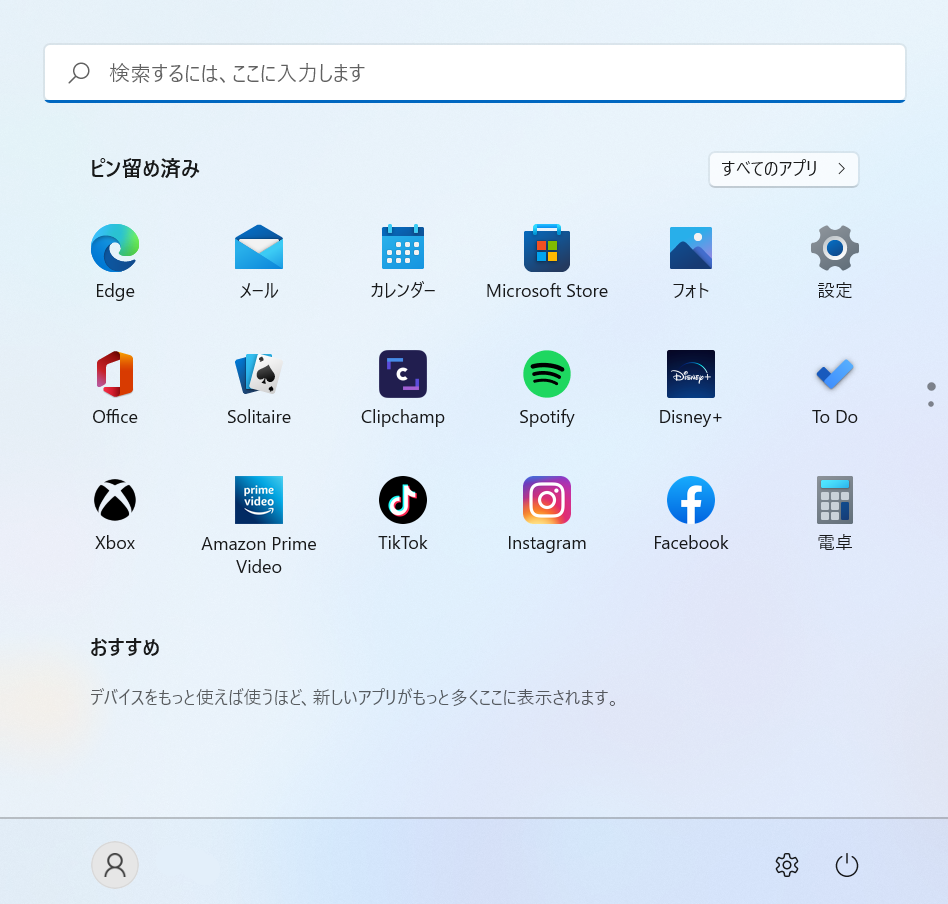
これで【おすすめ】が非表示になりました。
アプリアイコンを消去する
次はアプリアイコンを消去していきます。
普段使用しないようなアプリは全て消去していきます。
誤って消去してしまった場合でも後からアイコンを追加することができるので臆さず消去しましょう。

アイコンの消去は簡単で、アイコンにカーソルを合わせて右クリックをし、【スタートからピン留めを外す】を選択すると消去することができます。
アプリアイコンを追加する
不要なアイコンを消去してスペースが十分確保できたところで、次はアイコンを追加していきます。
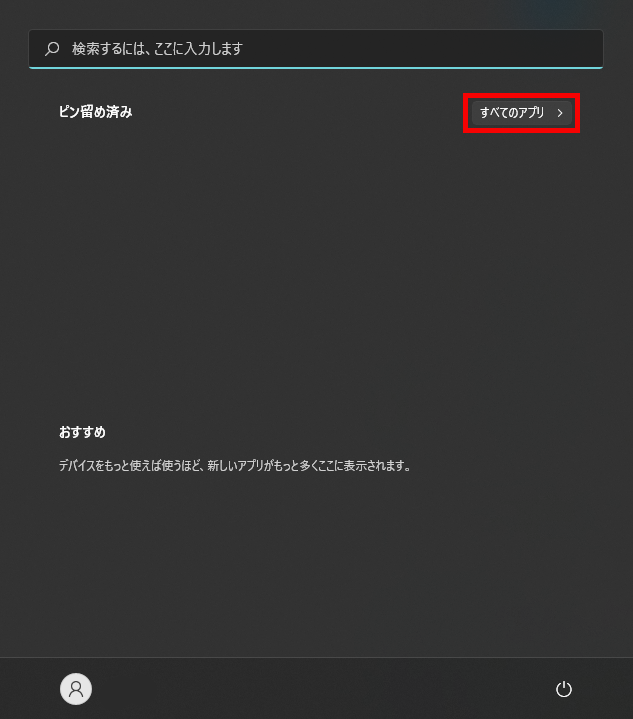
アプリアイコンを追加する場合は【すべてのアプリ】から追加したいアプリを探して追加していきます。
電源ボタン横に特定のアイコンを追加する
実は電源ボタン横に予め決められた特定のアイコンを表示することもできます。
参考までに覚えておくと意外と便利だったりします。
電源ボタン横に配置できるアイコン

基本的には【設定】+【エクスプローラー内の各種フォルダ】のアイコンを設定することができます。
ここではよく開くフォルダを設定しておくといいと思います。
設定場所は【おすすめを非表示にする】とほぼ同様で【個人用設定】→【スタート】→【フォルダ】と進んでいき、表示したいアイコンを【オン】にすることで表示されます。

設定するとこんな感じです。
赤枠内のように電源ボタン横にアイコンが表示されます。
スタート画面の背景色を変更する
スタート画面の背景色を変更することもできます。
好みの色に設定してみてください。

【設定】の【個人設定】から【色】を選択します。

【色】を開いたら【モードを選ぶ】から基本となる背景色を選択します。
ここでは、【ライト(白)】【ダーク(黒)】の2種類を選択できます。
白か黒のどちらかでいい方はここで設定完了です。

ここからはスタート画面を白と黒以外の色に設定するための手順になります。
【モードを選ぶ】の設定画面から下にスクロールするとカラータイルがあるので、好みの色を選びます。
色を選んだら、【スタートとタスクバーにアクセントカラーを表示する】の項目を【オン】にして設定は完了です。
ちなみに、この色設定が反映されるのはスタート画面とタスクバーのみになるので、【設定】の背景色は黒のままで変更はされません。

スタート画面の色を変更するとこんな感じになります。
背景の半透明を無くしたい場合は、【モードを選ぶ】の下にある【透明効果】を【オフ】にしてください。
まとめ
未だに不満の多いWindows11ですが、今回のようにカスタマイズ次第では使いやすくなったり、見やすくなったりすることもあります。
あまりの使いづらさにWindows10に戻したくなる気持ちもわかりますが、その前にまずは改善できるかを探ってみてからでも遅くはないのかなと思います。
是非参考にしてみてください。
では本日は以上になります。
関連記事
