 どもどもしんちゃんです。
どもどもしんちゃんです。
今回は【Windows11】の不満を解消してくれるアプリ、【WinaeroTweaker】の紹介です。
この記事作成に伴い、Windows11の不満を解決してくれる必須無料アプリの簡単まとめ(WinaeroTweaker)を参考にさせていただきました。
- WinaeroTweakerとは
- WinaeroTweakerで出来る事
- WinaeroTweakerの入手方法
- WinaeroTweakerをインストールする手順
- WinaeroTweakerを日本語化する手順
- 最後に
WinaeroTweakerとは
このアプリはWindows11をWindows10風にしてしまうアプリです。
今回はこのアプリの、機能、入手先、インストール方法、日本語化する方法を紹介していきます。
ちなみに完全無料で利用可能なのでご安心ください。
WinaeroTweakerで出来る事
【WinaeroTweaker】の代表的な機能は以下の通りです。
- スタートメニューの表示変更とタスクバーのグループ化を解除
- 右クリックメニューの変更
- タスクバーのサイズ変更
- タスクバー位置の変更
- ファイルやフォルダを開くスピードを速くしてくれる機能
1.クラシックタスクバー
この機能は、スタートメニューの表示とタスクバーをWindows10に近い表示に変更することができます。
但し、デフォルトのままではスタートメニューを開くことができないので、少し面倒ですがマニュアルに沿って1から設定することが必須となります。
2.クラシックフルコンテキストメニュー
Windows11の右クリックメニューをWindows10と同様の表示にすることができる機能です。
ちなみにこのアプリを使用しなくても右クリックメニューを変更することも可能です。
関連記事
3.タスクバーサイズ
タスクバーのサイズを大、中、小と好みのサイズに変更することのできる機能です。
4.タスクバーの場所
Windows11ではできなくなってしまったタスクバーの位置を変更することのできる機能です。
Windows10と同様に上/下/右/左と好みの配置に変更することが可能です。
5.リボンの有効化
Windows11ではファイルやフォルダを開く際の動作がWindows10と比べ遅くなっています。
そのもっさり感を解消できる機能です。
WinaeroTweakerの入手方法
まず
- WinaeroTweaker本体(英語版)
- WinaeroTweaker日本語化パッチ
の2つを入手する必要があります。
WinaeroTweaker本体(英語版)の入手先

WinaeroTweaker公式サイトよりダウンロードできます。
WinaeroTweaker日本語化パッチ の入手先

日本語化のパッチファイルはこちらからダウンロードできます。
WinaeroTweakerをインストールする手順
手順1
まず、ダウンロードした圧縮ファイルを解凍し、解凍したファイルから【WinaeroTweaker-1.33.0.0-setup】を起動します。
手順2
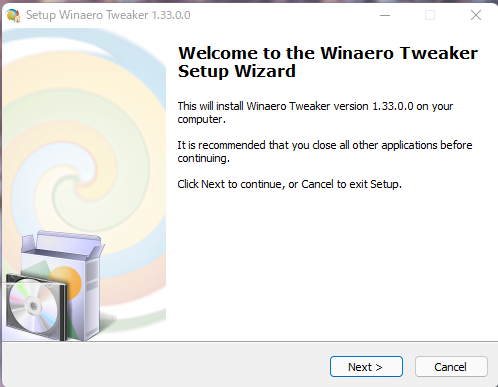
【Next】をクリックします。
手順3
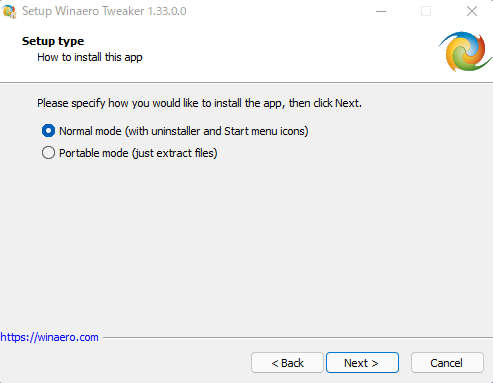
【Normal mode(with uninstaller and Start menu icons)】を選択して【Next】をクリックします。
手順4

【I accept the agreement】を選択し【Next】をクリックします。
手順5
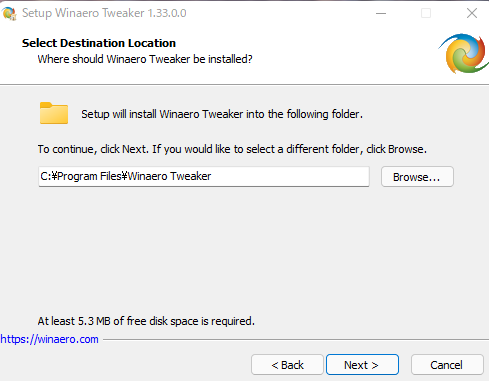
ここはインストール先のフォルダを指定する項目になります。
後程、日本語化する作業で使用するのでどこに保存されているかを覚えておきましょう。
- C:\Program Files\Winaero Tweaker
通常は、CドライブのProgram Files内に保存されます。
保存場所を覚えたら【Next】をクリックします。
手順6
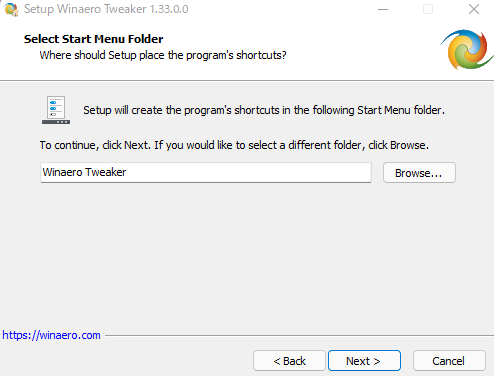
【Next】をクリックします。
手順7

試してはいませんがここではデスクトップに配置するアイコンの選択ができるようです。
特に希望が無い場合はそのまま【Next】をクリックします。
手順8
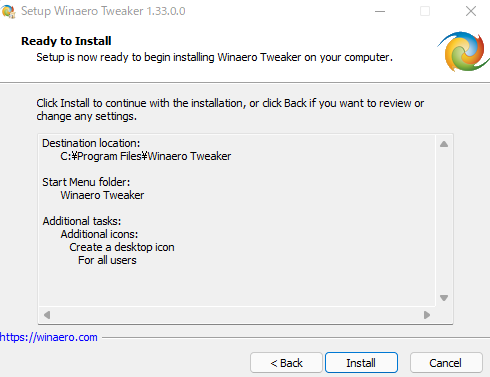
【Install】をクリックします。
手順9

✅を入れた状態で【Finish】をクリックします。
インストールが完了するとアプリが自動で起動します。

デフォルトでは英語表記となっているので、次は【日本語化パッチファイル】を使用して日本語表記にしていきます。
WinaeroTweakerを日本語化する手順
手順1
最初にダウンロードしておいた【日本語化パッチファイル】を解凍し、解凍したファイル内から【WinaeroTweaker_1_33_0_0_jp】を起動します。
手順2

英語から日本語に変更する確認表示が出るので【はい】をクリックします。
手順3

【参照】をクリックして、先ほどインストールしたWinaeroTweaker本体(英語版)の保存先で【WinaeroTweaker】を選択します。
デフォルトでは、【C:\Program Files\Winaero Tweaker】になっているかと思います。
手順4

選択後、【OK】をクリックします。
手順5
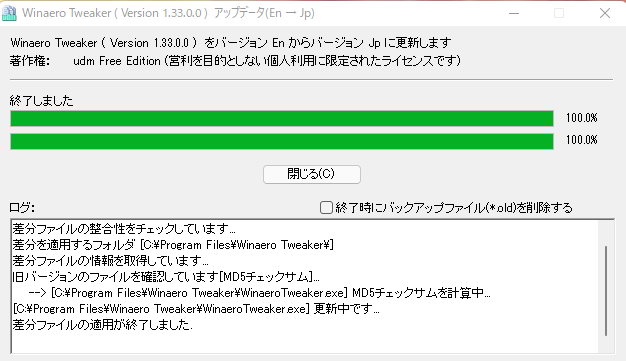
正常に完了すると緑ゲージが100%になります。
正常に日本語化が完了したらパッチファイルを閉じます。

これで日本語表記になりました。
以上がWinaeroTweakerのインストール~WinaeroTweakerの日本語化までの流れになります。
最後に
まだまだ不満の多いWindows11ですが、このようにサポートしてくれるアプリがあるのは大変心強く感じます。
本当に便利なので、是非皆さんも試してみてください。
しばらく使いながら様子を見ていたのですが、文字の変換機能がうまく機能していないなどまだまだ改善点の多いアプリだと感じました。
ただ、面白いアプリには変わりないと思っているので試してみるのもいいのではないでしょうか。
本日は以上になります。
関連記事